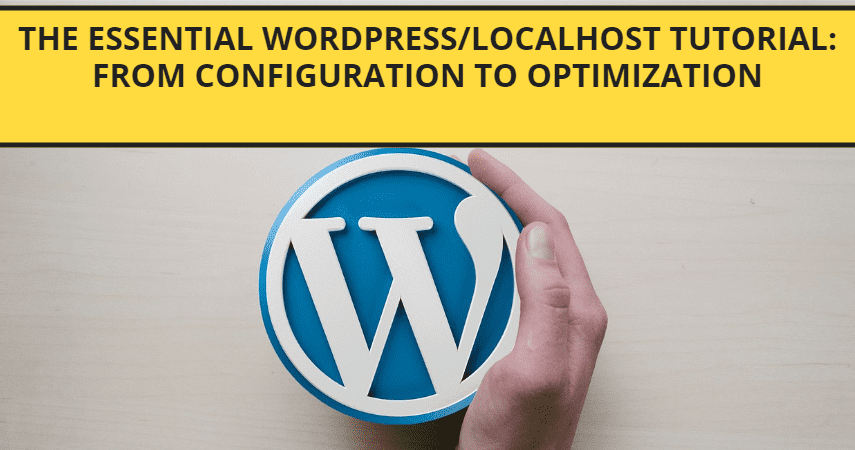What is the localhost/WordPress:-
Localhost: A common hostname for the device being used to access it, “localhost” denotes the present device. It frequently refers to your computer’s local server when used in web development.
WordPress: A well-liked open-source content management system (CMS) for creating blogs and webpages is called WordPress. It offers an intuitive interface to manage content, themes, and plugins. Before making changes to a live website, many developers prefer to test them in a local WordPress environment on their laptops. This allows them to experiment with design, build new features, and test modifications.
Installing server software (like XAMPP or MAMP) on your computer to build a local server and installing WordPress to operate on that server are the two steps in setting up a local host/WordPress system. This way, any changes you make to your website locally won’t impact the live version that is hosted on a web server.
Developers may experiment, debug, and make changes without impacting a live website by using local development environments. It is safe to apply the modifications to the live site after they have been verified and tested locally.
The Essential localhost/WordPress Tutorial: From Configuration to Optimization:-
If you’re new to website creation, WordPress and localhost are useful resources to make your journey easier. We will walk you through every step of the process in this in-depth tutorial, from the initial setup to optimising the speed of your WordPress or localhost website.
What is localhost/wordpress?
Let us define localhost/wordpress before we begin the instruction. The environment on your computer that enables you to execute web programs like WordPress without an internet connection is known as localhost. Conversely, WordPress is a popular content management system (CMS) that makes managing and creating websites easier.
Setting Up localhost/WordPress.
Installing a local server environment, such as MAMP or XAMPP depending on your operating system, is the first step. After installation, get the most recent version of WordPress from the official website and adhere to the setup guidelines. During this step, don’t forget to set up a database for your WordPress installation.
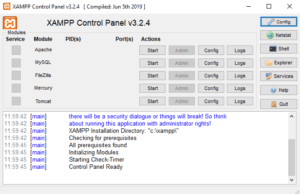
Examining the WordPress Dashboard on localhost
Upon installation succeeds the localhost/WordPress dashboard will appear. Your website’s brains are this user-friendly interface, which makes it simple for you to generate and manage content. The following are some essential elements you should become acquainted with:
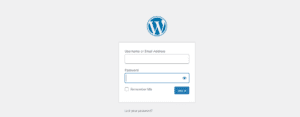
Pages and Posts
Use “Posts” for blog posts and other dynamic material, and “Pages” for static content, like your About Us or Contact page, to create and manage the content on your website.
Themes and Plugins.
Utilise the many themes and plugins that are available in the WordPress repository to personalise the appearance and features of your website. To preserve optimum performance, make sure the themes and plugins you select are compatible with the most recent localhost/WordPress version.
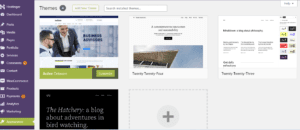
localhost/WordPress Optimization Techniques:-
SEO Optimization
Optimise your content for search engines to increase the visibility of your website on search engines. Make sure to carefully include your focus keyword, “localhost/WordPress,” in all of your content’s titles and meta descriptions.
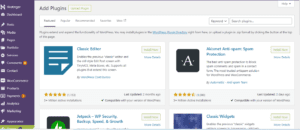
Compression and Caching of Images.
Reduce the loading time of your website by using cache and image compression. This improves the user experience and boosts the search engine rankings of your website.
Safety Procedures.
Put security measures in place to keep your WordPress or localhost website safe from online dangers. Update your WordPress installation on localhost, themes, and plugins regularly. To strengthen your website’s defences against malicious activity, you should also think about utilising security plugins.
Common Problems with WordPress with Localhost Troubleshooting:-
Even while WordPress and localhost are dependable platforms, problems might nevertheless arise from time to time. The following frequent problems and their fixes are listed:
Death’s White Screen.
The “White Screen of Death,” also referred to as a blank screen, may occur from a conflicting plugin or theme. Identify the offending plugin by deactivating each one individually, and if needed, return to the default theme.
Database Connection Issues.
Problems with the database connection might happen when upgrading or installing software. Make sure the database credentials in your wp-config.php file are right, then think about using phpMyAdmin or another program to restore the database.
Conclusion: Understanding localhost/WordPress:-
Best wishes! You’ve finished the crucial procedures for configuring, researching, and fine-tuning your WordPress/localhost website. By including the target keyword “localhost/WordPress” in your material regularly, you improve your website’s search engine exposure and facilitate potential visitors’ discovery of your insightful information.
Recall that learning about WordPress and local hosting is a continuous process. Keep up with the most recent security patches, plugins, and trends to make sure your website is strong and competitive in the ever-changing online market. Happy creating!