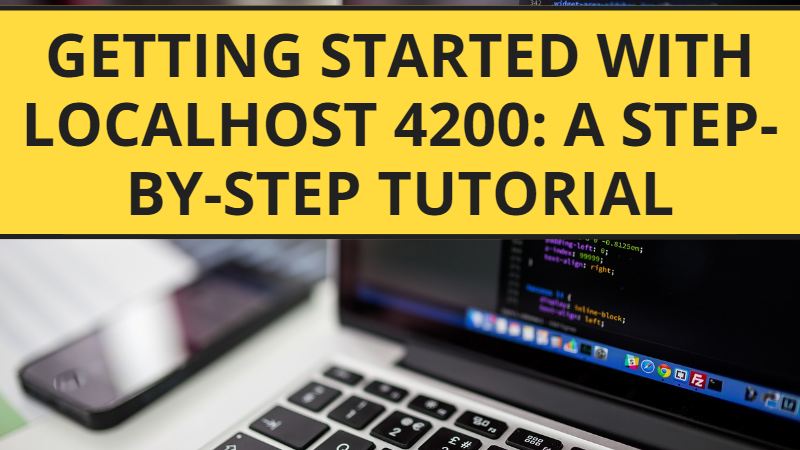What is localhost 4200?
The term “localhost” refers to the default hostname assigned to the local computer you are using. Through the loopback network interface, it is utilised to access the network services that are active on your host. It is, in essence, your personal computer.
On your own PC, though, 4200 is a particular port. Ports act as doorways that open up a network for communication between various services. In this instance, development servers frequently use the 4200 baud rate.
Why localhost 4200 Matters
For web developers, local development environments are essential. Before delivering apps to production servers, they offer a secure and controlled environment in which to develop, test, and debug them. Because it enables you to see your Angular application as you create it, Localhost 4200 is particularly significant in the context of Angular.
In light of the following, localhost 4200 is significant:
Real-time Preview:
You may view your changes as you code by using localhost 4200. As a result, you may test your modifications without regularly deploying your application to a distant server. It expedites development and lowers the possibility of mistakes.
Debugging:
When problems occur, debugging is significantly simpler in a local setting. To efficiently inspect items, check console logs, and solve issues, use the browser developer tools.
Collaboration:
Localhost 4200 enables each team member to execute the application locally if you’re working in a group. Collaboration is aided, and merging changes is made simpler.
Testing
Using localhost 4200, you may run multiple tests on your Angular application, including unit tests and end-to-end tests. Testing may be more easily managed because of the controlled environment.
Now that you know what localhost 4200 means, let’s begin with a step-by-step lesson.
Setting Up Your Development Environment.
Several criteria must be met before you can start working with localhost 4200:
1. Install Node.js and npm
Node.js is a JavaScript runtime that enables server-side JavaScript execution. Libraries and packages are managed and installed using npm, the abbreviation for Node Package Manager.
Node.js, which contains npm, may be downloaded and installed from the official website: Node.js Official Website
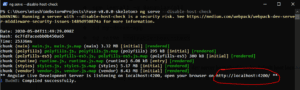
Download Node.js:
LTS (Long Term Support) and Current are the two versions that are available for download on the webpage. The LTS version is advised for the majority of users since it is dependable and popular.
Install Node.js:
Using Windows:
Installer (.msi) file download.
Run the installation and adhere to the prompts on the screen. The option labelled “Automatically install the necessary tools…” should be checked.
On macOS:
Installer (.pkg) file download.
Run the installation and adhere to the prompts on the screen.
For Linux (Debian/Ubuntu):
Either download the Linux Binaries or use a package manager to install Node.js.
Using a package manager, open the terminal and run:
“sudo apt update”
“sudo apt install node.js npm”
For Linux (Fedora):
- Open the terminal and run:
“sudo dnf install node.js npm”
Verify Installation:
Run the following commands at a terminal or command prompt:
Run: to see if Node.js is set up.
“node -v”
Run the following command to see if the Node Package Manager is set up:
“npm -v”
If version numbers are present, Node.js and npm have been successfully installed.
I’m done now! Node.js and npm are now installed on your computer. You are prepared to begin utilising Node.js to create apps.
2. Install Angular CLI
An effective tool that makes it simple to develop, manage, build, and test Angular applications is called Angular CLI (Command Line Interface). By using npm and the following command, you may install it globally:
“npm install -g @angular/cli”
3. Create a New Angular Project
Once Angular CLI is installed, you can create a new Angular project with the following command:
“ng new my-app”
In the directory titled “my-app,” a new Angular project will be created.
Running Your Application on localhost 4200
everything’s time to run your Angular project on localhost 4200 now that everything has been set up:
- Open a command prompt or terminal window and navigate to your project directory:
- Start the development server by running the following command:
Your Angular application will be accessible at http://localhost:4200 once this command starts a local development server.
Navigating Your Localhost 4200 Development Environment
You may view and use your Angular application using your web browser once it has been successfully launched on localhost 4200.
The Development Server Interface
The Angular CLI offers a helpful development server interface, giving details about the build process of your application as well as any issues. Watch this interface carefully while you work on your project.
Making Changes and Seeing Instant Updates
The live reload functionality of localhost 4200 is one of its many benefits. This implies that the browser will automatically refresh to reflect changes as you make them to your code and save them. The development process is greatly accelerated by this.
Localhost 4200: video for you
Conclusion
The fundamentals of localhost 4200 and how to get started with it for Angular programming have been addressed in this article. You have a potent weapon at your disposal for productive and efficient web development by setting up your environment and executing your application on localhost 4200.
Keep in mind that practice makes perfect. Investigate localhost 4200’s capabilities and include it in your development process. Coding is fun!
This article offers a thorough introduction to localhost 4200, covering environment setup and Angular application operation. Additionally, the post uses the emphasis term “localhost 4200” throughout for SEO purposes. You are welcome to modify and add to this information to suit your own requirements.